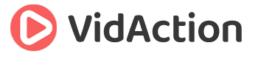Last updated on July 12th, 2020 at 07:47 pm
- Tip #1: Use The InVideo Programming Branding Watermark
- Tip #2: Properly Brand Your YouTube Channel Icon
- Tip #3: Brand Your YouTube Channel Using Channel Art
How do you use a branding watermark with InVideo programming on your YouTube videos? How do you properly brand your YouTube channel icon? How to brand your YouTube channel using your channel art?
HOSTS:
- Dane Golden: VidAction.tv | Twitter | LinkedIn
- Tim Schmoyer: VideoCreators
- Matt Ballek: VidiSEO
Tip #1: Use The InVideo Programming Branding Watermark
Tim Schmoyer says that the first option in YouTube InVideo Programming is your branding watermark. You can upload a transparent PNG image. You can upload your channel logo or company logo. It sits as a semi-transparent image in the upper right corner of all videos on your channel.
When someone who is not subscribed hovers over it, it prompts them to click to subscribe. If they are already subscribed, clicking on it simply takes them to your main channel page. The image can show up throughout the videos, or to come in at a certain time. The settings apply to all videos on your channel. This works on mobile devices unlike much of the other branding. Annotations also do not work on mobile while InVideo Programming does.
Tip #2: Properly Brand Your YouTube Channel Icon
 Dane Golden says that your YouTube channel icon is one of the most important parts of your branding. It appears in so many places, particularly right underneath your video on the watch page. But it also appears by your comments, and on your main channel page. It can appear very large and very small. It appears on YouTube as a square, but on Google+ as a circle (more on that in a moment). It’s a small image but is key to representing your channel and brand.
Dane Golden says that your YouTube channel icon is one of the most important parts of your branding. It appears in so many places, particularly right underneath your video on the watch page. But it also appears by your comments, and on your main channel page. It can appear very large and very small. It appears on YouTube as a square, but on Google+ as a circle (more on that in a moment). It’s a small image but is key to representing your channel and brand.
If you’re an independent voice or one-person business like Tim Schmoyer, you might use a smiling headshot. Tim also adds the name of his company in small letters at the bottom for those who are looking at a larger version of the image. Or you might have just a logo like ReelSEO, or a logo with words, like VidiSEO.
Keep in mind this image will mostly be seen on the video watch page, where it’s as small as 48×48 pixels. In search it appears as about 100×100 pixels. But YouTube requests that this image be 800×800. About 100k is the right file size.
OK pretty straightforward so far, but I’m going to throw a wrench into this. The way you change this image is by going to the Google Plus profile or page connected to the YouTube channel. In this alternate universe, the same image is called the “Google profile photo” and it’s the exact same image. When you change one you change the other. And one other wrinkle. On Google+, this image is not a square, it’s a circle. It just takes the same square image and instead of 800×800 it’s an image with an 800 pixel radius. And if you can think of a way that your image looks good as both a circle and a square, you are a grand designer indeed.
One more thing. Google+ has an “auto-enhance images” setting on by default that ends up making some logos look too grey or transparent. To fix this go to Google+ Settings, scroll down to “Auto Enhance” and uncheck it.
Tip #3: Brand Your YouTube Channel Using Channel Art
Matt Ballek’s video (from 0:48 to 2:20) gives us some pointers on YouTube channel art. Channel art is term word YouTube uses for what on other social media sites might be called your large banner or header image that’s at the top of your channel. YouTube’s One Channel design seeks to have the channel art look good on all kinds of different devices. The core design should appear generally in the center of the larger image. Matt has created a handy One Channel Banner template you can use to design your channel art.
https://www.youtube.com/watch?v=7YQlOB069EA?t=48s
It’s important that the channel art reflect the look, feel and personality of your channel. You should include some info about the videos you produce and your publishing schedule if you can. This image will also be shown in your hover card when users hover over your channel icon.