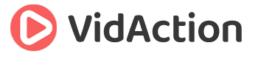Last updated on July 12th, 2020 at 07:47 pm
- Tip #1: How Does Linking from YouTube to Your Website Affect Your Watch Time and Session Time – Why is That Important?
- Tip #2: How Do You Link from YouTube to Your Website Using Description Links and Call-To-Action Overlays?
- Links in the YouTube Description
- Links in Call-To-Action Overlays
- To create a Call-To-Action overlay (CTA)
- Tip #3: How To Drive Traffic to Your Website from YouTube Using Associated Website Annotations
This week’s podcast is all about how to drive traffic from YouTube to your website. How does linking from YouTube to your website affect your watch time and session time, and why is that important? How do you link from YouTube to your website using description links and Call-To-Action overlays? How do you link to your website from YouTube using Associated Website Annotations?
HOSTS:
- Dane Golden: VidAction.tv | Twitter | LinkedIn
- Tim Schmoyer: VideoCreators
- Matt Ballek: VidiSEO
Tip #1: How Does Linking from YouTube to Your Website Affect Your Watch Time and Session Time – Why is That Important?
Tim Schmoyer says the session time is how YouTube grades your video’s influence on how long a viewer stays on YouTube. For instance, if someone watches your video, do they spend another 10, 15 or 30 minutes watching other videos. Conversely, is your session time low, meaning are you really good at sending people away from YouTube to your website or other call to action, and thus you’re ending the viewer’s session time on YouTube.
YouTube places a higher value on the videos that contribute to viewers watching YouTube longer, with more ads, etc. So videos and channels that keep people on YouTube will get higher rankings in search results. Those that get people to stop watching YouTube and visit another website, are ranked lower.
So it’s important to consider this factor when thinking about how you send people off of YouTube to your website or Facebook page or wherever you send them. Tim (and YouTube) recommend that you only send people off of YouTube when it makes good business sense for you to do so. Tim sends people off YouTube to join his email list, and that email drives people to his products and services, rather than having people go from YouTube to the various other destinations.
Matt Ballek says you can’t just link via annotations to any website. It’s a bad practice to do it every time, and it can also annoy your viewers. But there are some ways to approach it which we’ll see later in the podcast.
Tip #2: How Do You Link from YouTube to Your Website Using Description Links and Call-To-Action Overlays?
Links in the YouTube Description
Dane Golden says that for linking off of YouTube, description links are the easiest links to add. You just edit the description area of a video using the edit icon, also known as a pencil, also known as “info and settings.” Since three lines of description are visible without clicking the “Show More” button, Dane likes to put the link to a website on the second line. He uses the first line for some messaging like: “Click here to find out more about ABC:” Then on the second line he puts the link. Remember to add the “http://” before the URL or it won’t link. That’s all you have to do.
Other pointers include tracking these links via a Google Analytics UTM code. Also, you may not want to put in too many links, like all your social media links, if you really just want viewers to go to one place (such as an email list, like Tim says). Here’s a video explaining how to put a link in the description:
Links in Call-To-Action Overlays
A Call-To-Action overlay is that thing that sometimes appears in the bottom left of a video in a little “shutterbox.” The overlay appears once the video begins playing, and can be closed by the user. You get these when you promote your YouTube video using AdWords for Video/TrueView.
But here’s the key: what a lot of people don’t know is that you can put a video in the queue to be part of an ad campaign and just never activate it. But your Call-To-Action overlay will still run, even though the ad is permanently in the pause mode. So it ends up being a “free ad” for your website, your Facebook page, or whatever URL you want to send people to. These can also appear on mobile devices.
This feature has changed a bit recently so the YouTube help files might not be quite up to date since it was redesigned earlier this year. Here’s the AdWords video on how to set up the Call-To-Actions:
To create a Call-To-Action overlay (CTA)
- Set up a paused Adwords for Video campaign that promotes the video.
- Go the Videos tab.
- Click the “+” box next to “Add call-to-action overlay”
You can enter:
- A headline of up to 25 characters.
- A destination URL of any length.
- A display URL: This is the short version of the destination URL.
- An image: 74 x 74 pixels (optional).
- You can also enable this for mobile.
Matt Ballek says that you can track the click-through rate in AdWords/TrueView but he has not seen a terribly good click-through rate on these, but in some cases it might be good to have it there either way.
Tim Schmoyer points out that your call to action messaging (not to be confused with the Call-To-Action feature) should appear at the end of the video rather than the beginning, where the Call-To-Action feature starts – it runs throughout the video unless people close it. So it can be less effective because you’re calling them to action before the messaging.
Tip #3: How To Drive Traffic to Your Website from YouTube Using Associated Website Annotations
Matt Ballek says anyone can set up linking from YouTube to your website. But you just can’t link out to any domain name. There’s a process of verifying that you have ownership of the domain that you’re going to be driving people to. This is an anti-spam tactic from YouTube so videos don’t all become affiliate sales and spam-link generators.
Here’s how you do it:
- Get your YouTube account verified (at YouTube.com/verify) by sending a confirmation to your cell phone.
- Go to your Advanced channel settings. Add your website under “Associated website.” It goes into a pending status until you verify it.
- To verify your website, you need to either add a tag to your site, or a blank HTML file, or through Google Analytics or several other methods. This is a very similar process as when you add analytics tracking for Google Analytics or verified your website for Google’s Webmaster Tools.
- Once it’s verified, you’ll see in Advanced channel settings that it has a green dot next to it.
Now that your website is verified, you’ll see an dropdown option with your normal annotations that says “Associated website,” which lets you link to any URL on that domain. Some accounts can also add additional associated websites, but it’s unclear why some accounts have this functionality and other don’t. However you cannot link to Twitter or Facebook, since you don’t own those domains.
Tim Schmoyer says that while some people set up redirects on their websites, YouTube says this is strictly forbidden and that they may lock-down your account and/or limit your YouTube account if they catch you. Tim does not recommend redirects on your website to get around YouTube’s guidelines.
Dane Golden says that some affiliate marketing companies use redirects and they say it’s legit. But Tim says that’s against YouTube policies. In fact Tim did an entire video about the nuances of which ways affiliate marketing was allowed or forbidden by YouTube (and he even asked his lawyer to look at it). Here’s more info on Associated Website Annotations. And here’s a ReelSEO video below that shows how that annotation works (it’s the link at the top of the video):