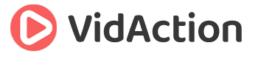Last updated on March 1st, 2022 at 06:54 am
In this tutorial, I’m going to show you how to change your personal YouTube channel to a Brand Account. This is a very specific process, so I would follow to the end of this tutorial and make sure you understand the entire process, then start again and follow each step so you don’t miss anything.
And real quick, in this tutorial when I say the “owner” of the YouTube channel in this video, in this case I mean the person who owns the email account which owns the channel, because that’s how YouTube defines the channel owner.
And if you’re starting a YouTube channel entirely from scratch, you should instead watch my video on How To Start a New YouTube BRAND CHANNEL
More info: Google Help: How Brand Accounts Work
STRONG CAUTION
Doing this process wrong can delete your channel and all its content permanently and in an unrecoverable way. I recommend you NEVER delete YouTube channels, only abandon or hide them – deleting them creates unforeseen problems.
THE STEPS
STEP 1: CHECK IF YOU REALLY NEED A BRAND ACCOUNT
As of today (last updated Jan. 18, 2022), you may not need a brand account, because there are very few things you can’t do with a personal account. YouTube keeps improving, and now even personal YouTube channels can have managers and other granular permissions (More on YouTube access levels). But at this time, managers of personal channels can’t quite do everything. Particularly, there’s some live streaming limitations, and in some cases I’ve seen where they can’t properly manage the home page and branding.
If you’re having trouble in particular managing the home page for a channel where you’re a manager but not an owner, you may have been looking to do this from the home page and with the “Custom Channel” and “Manage Videos” buttons like this guy. The buttons might not be on the home page. Instead, you can probably manage the home page and branding by following this process:
- Log in to the YouTube channel you want to manage
- Go to the top right of the page.
- Check that the correct channel icon is selected.
If not, click “Switch account” and select the right channel. - Under the icon in the top right, select YouTube studio (http://studio.youtube.com)
- In the left navigation at the bottom, click “Customization.”
- If you don’t see Customization, you may need a brand channel to manage this. But don’t rush into it because someone else on your team might be able to do this part of the process. The brand channel changeover may be more trouble than it’s worth.
STEP 2: CHECK WHAT KIND OF CHANNEL YOU HAVE
Is this a personal channel or already a brand channel? Here’s several ways to check.
- If you’re the owner of the account:
- Log in to your YouTube channel.
- Go to https://myaccount.google.com/brandaccounts
Does it say show your channel icon and the words “Brand Account”? Then you’ve got a brand account. If it doesn’t show your icon, or doesn’t say “Brand Account,” or this page forwards you to another page, then you have a personal account. - You can also check this URL https://youtube.com/account_advanced
If you see the following text on the bottom middle of the page:
“Move channel: Move channel to a brand account. You can move your channel to a brand account.”
If you see this text, then you have a personal account.
- If you’re a manager of the account:
- Log in to your YouTube channel you’re managing.
- Go to https://youtube.com/account_advanced
If suddenly you look at the icon in the top right and instead it’s showing your own profile icon, then it’s not a brand account. - If you’re a manager and logged in as your own Gmail account and type in http://youtube.com/channel_switcher (this forwards you to http://youtube.com/account), and you do not see the channel listed there, then it is a personal account.
STEP 3: CHECK IF YOU HAVE A CUSTOM URL
Do you have a custom URL like YouTube.com/awesomecars? Well, apparently you’ll probably want to set up the new brand account 30 days in advance of making this change from personal to brand account. Because when you change from a personal to brand account you lose a custom URL (at least temporarily) and then have to request it again after the transfer. Having the new brand account you’re going to use around for a while apparently makes this easier. Once you’ve got your new brand channel back, you can apply to get your old custom URL back, but it’s not guaranteed. It’s a bummer, but that’s how the system works.
Moving to a brand account is like moving to a new house. You want to make sure you do it right, and be organized. And when you get to your new house, mostly all your furniture is going to come with you, but not quite everything right away, and some things won’t come at all. But it will still be your home.
For this new YouTube home, you are going to get to keep all your videos, views, subscribers, thumbnails, descriptions, etc.
Some of the other things that won’t come with you on your move are your own comments on the channel. And also, don’t be scared, later on I’m going to use the word “delete.” But don’t worry, it’s going to be OK. When we use the word “delete” in terms of changing channels, we mean that after you put all your videos onto the new channel, the old duplicate videos aren’t needed anymore. The new channel will have all your old videos in the right order.
STEP 4: REMOVE ANY MANAGERS OF PERSONAL CHANNEL
So you might already have “managers” of your personal channel. Sadly, you’re going to have to temporarily remove them all (but don’t remove the primary owner) before changing to a brand channel. You’re probably going to want to send a group email to your team in advance so they won’t be surprised or upset that you’re deleting their access to the YouTube channel.
- Log in to your YouTube channel.
- Go to the top right of the page.
- Check that the right channel icon is selected.
If not, click “Switch account” and select the right channel. - Under the icon in the top right, select YouTube studio (http://studio.youtube.com)
- In the left navigation at the bottom, click “Settings.”
- In the left of the popup, click “Permissions.”
- Select the manager(s) or participant(s) you want to remove.
- Click the dropdown.
- Scroll to the last option, which is “Remove access.”
- Click Save.
- Under the message, “Verify that it’s you”, click “Proceed.”
- YouTube is going to verify you. One way is they might want you to log into the YouTube app on your phone and click a few buttons.
- Go back and check that everyone has been removed.
STEP 5: CREATE THE “NEW” BRAND CHANNEL
YouTube calls the brand channel a “new channel” in the same way you move into a “new” house. It may be new, but it’s still your home, and all your old videos are coming with you.
- Log in to your YouTube channel.
- Go to the top right of the page.
- Check that the right channel icon is selected.
If not, click “Switch account” and select the right channel. - Go to http://YouTube.com/account
- Click on “Advanced settings” at the bottom of the left-hand navigation.
(or go to https://www.youtube.com/account_advanced) - On the right-bottom, click, “Move channel to a brand account.”
- Select the brand channel that you want to “move” your personal channel to.
- To make the move, click “Replace.”
- Click “Delete Channel.”
And here you are deleting your personal channel, because you’re moving it to the brand channel. But the videos will all be transferred and they are NOT being deleted. - The dialog box now says:
“Your channel icon and name will be updated across YouTube.”
And while the “channel URL” will stay the same, the channel URL isn’t what you normally think of – it’s not your custom URL that’s easy to remember and spell, it’s the long string of random characters that nobody remembers. - Wait about 10-15 minutes and refresh your page.
- Select the correct channel in the top
- Select “YouTube studio” (http://studio.youtube.com).
- Click “Content” to confirm all your videos have been moved.
STEP 6: QUICK CUSTOMIZATION – IMPORTANT
It’s important that you do some quick customization right away, because creating a brand account always makes an additional managing account (that’s what I call it anyway) as well. This managing account YouTube icon usually has your email address next to it when you’re selecting between channels in the top right of YouTube. The managing account is ESSENTIAL to the existence of your YouTube channel. NEVER delete it, and if you accidentally start a second channel with it, NEVER delete the channel. NEVER EVER. You can delete videos on this second channel, but never the channel.
Some tips:
- This “managing account” will also likely have a blank YouTube account, but it’s NOT the channel you want to keep uploading videos to. So you should take the following actions to prevent confusion:
- Continue uploading videos to ONLY the old account that already has YouTube videos.
- Immediately make sure the “managing account” is NOT named the same thing as your established channel. I recommend simply using your initials, so I would use DG, because I know not to upload videos to the DG channel.
- Immediately upload a different profile/channel image to the brand account (the one by your email). A very basic personal photo will emphatically emphasize that it’s not the channel to upload to.
- Don’t add a banner to the manager YouTube account. This will further distinguish that this is the wrong channel to upload to.
- Make sure the correct channel (the one with videos on it) has:
- The right channel icon.
- A channel banner, or at least a placeholder banner.
- Some info in the About section.
- You can continue this stuff over the next few days.
STEP 7: RECLAIM AND RE-APPLY FOR YOUR YOUTUBE CUSTOM URL
- Check if your custom URL came with you with the channel transfer.
- If your custom URL is not working, or hasn’t been transferred to your new account, you can request your old custom URL by following the next steps.
- Log in to your YouTube channel.
- Go to the top right of the page.
- Check that the right channel icon is selected.
If not, click “Switch account” and select the right channel. - From the left hand navigation, click “Customization.”
- Click Basic info.
- Under Channel URL, click “Set a custom URL for your channel.”
- Click “Publish.”
- Click “Confirm.”
STEP 8: ADD BACK THE MANAGERS OF PERSONAL CHANNEL
Now you want to add back the managers of your YouTube channel.
- Log in to your YouTube channel.
- Go to the top right of the page.
- Check that the right channel icon is selected.
If not, click “Switch account” and select the right channel. - Under the icon in the top right, select YouTube studio (http://studio.youtube.com)
- In the left navigation at the bottom, click “Settings.”
- In the left of the popup, click “Permissions.”
- Enter the emails of the manager(s) or participant(s) you want to invite.
- Click Save.