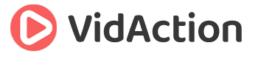Last updated on July 12th, 2020 at 07:47 pm
- Tip #1: How to Use the YouTube InVideo Programming Branding Watermark
- What is InVideo Programming?
- The InVideo Branding Watermark
- Tip #2: What is a YouTube Branding Intro Video?
- Tip #3: How to Use the “Feature a Video or a Playlist” Option in InVideo Programming?
YouTube’s InVideo Programming feature adds interactivity to videos, but how can brands and video marketers get the best out of it? How can you best make use of InVideo Programming by adding a branding watermark or a branding intro, or featuring a video or a playlist?
HOSTS:
- Dane Golden: VidAction.tv | Twitter | LinkedIn
- Tim Schmoyer: VideoCreators
- Matt Ballek: VidiSEO
Tip #1: How to Use the YouTube InVideo Programming Branding Watermark
What is InVideo Programming?
Tim Schmoyer says InVideo Programming gives you some interactivity on your YouTube videos. To find the options, click on your channel icon, then Creator Studio, then Channel, then InVideo Programming, or just go here. InVideo Programming allows you to feature an image, video or playlist in an overlay onto your video. You have the option to add a branding watermark or a branding intro, or feature a video or a playlist.
The InVideo Branding Watermark
The first option in YouTube InVideo Programming is your branding watermark. You can upload a PNG or GIF image, including your channel logo or company logo. It sits as a semi-transparent image in the upper right corner of all videos on your channel.
When someone who is not subscribed hovers over it, it prompts them to click to subscribe. If they are already subscribed, clicking on it simply takes them to your main channel page. The image can show up throughout the videos, or to come in at a certain time. The settings apply to all videos on your channel. This works on mobile devices unlike much of the other branding. Annotations also do not work on mobile, while InVideo Programming does.
Matt Ballek recommends use of the watermark because of its cross-platform functionality. It makes it easier to subscribe from tablets and phones. He recommends having it present for the entire video since he feels it doesn’t distract from the message, but Tim likes to have the watermark cue at 45 seconds.
ReelSEO TubeTalk listener Lucas Santo asked us this question in the ReelSEO comments section:
I’ve noticed quite a few YouTube channels using an image of “YouTube subscribe button” as a InVideo watermark instead of their actual branding. What are your thoughts on this? Is this something YouTube is okay with?
Dane Golden had said that if it builds subscribers, go ahead and do it. Tim says that ReelSEO will often use this, but he’s not sure it’s been proven to be more effective. What’s important is to understand why you’re using it – to brand your content or drive subscribers? He doesn’t know if it drives subs, but it can’t hurt.
Tip #2: What is a YouTube Branding Intro Video?
Dane Golden says that branding intros are simply clips that are 3 seconds or less in length that you can add to the beginning of your videos, ideally to help promote your channel. But Dane says he’s seen almost no one using this feature, although Tim says he’s seen people using them, including a musician who uses it as an ad to promote his new album.
Here’s how you do it:
- Upload a video that is three seconds or less in length.
- Set the video’s privacy status as Unlisted.
- Go to the InVideo Programming page.
- Click “Add a channel branding intro.”
- Click on the the 3-second video.
- Choose either to show it on on all videos or only videos uploaded after a certain date.
- Click Save and create intro.
Note that it may take a while for the branding intro to appear across all your videos. Also, you can’t sell it as an advertisement except for your own channel. Read more on How to use a branding intro.
Tip #3: How to Use the “Feature a Video or a Playlist” Option in InVideo Programming?
Matt Ballek says this is sort of an ad spot on the video where you can feature a video or playlist. It slides out of the bottom left side of a video. You can set a custom time for it to appear, or just have it come up at the end of the video. Or you can even have it come up at a time optimized by YouTube.
You can also add a custom text message that shows up next to the image. One other option is to have this area automatically feature your most recently uploaded video. Dane has seen Vice use it in this way. But Tim says it has a low click-through.
Matt says you can compare the InVideo Programming effectiveness in the Annotations area of YouTube Analytics (click on annotation type then click on InVideo programming). You can find all the same information as other annotations and look at them side-by-side, by clicks, click-through rate, closes, close rates, and timing. More info: YouTube Help on How to Use InVideo Programming.